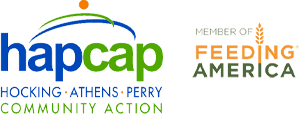Going on vacation? No access to the Internet? No problem! Use Gmail's vacation responder to let people know you won't be able to get back to them right away.
You can set up a vacation response in your Gmail settings that will automatically reply to anyone who emails you. While the vacation responder is enabled, Gmail will send a response to anyone who contacts you.
* If that person contacts you again after four days and your vacation responder is still enabled, Gmail will send another vacation response to remind the person that you're away from your email.
Here's how to let people know you can't respond right away:
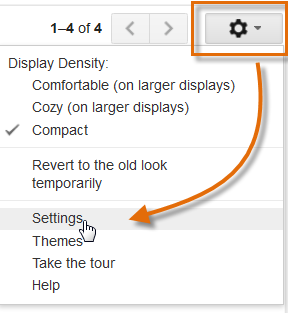
- Sign in to Gmail (http://mail.hapcap.org)
- Click the gear icon in the upper-right and select Mail settings along the top of any Gmail page.
- From the General tab, scroll down a bit to the Vacation responder: section and select Vacation responder on.
- In the First day: field, select the starting date of your vacation.
- In the Ends: field, select the last date of your vacation- ie if you're coming back to work on Monday the 17th, then select Sunday the 16th for the Ends field.
- Enter the subject and body of your message in the Subject: and Message: fields.*If you've enabled a personalized signature in your settings, Gmail will automatically append it to the bottom of your vacation response.
- Check the box next to Only send a response to people in my Contacts if you don't want everyone who emails you to know that you're away from your mail.
- Check the box next to Only send a response to people in Hocking Athens Perry Community Action if you only want HAPCAP employees to know that you're away from your mail.
- Scroll to the bottom and Click Save Changes.
While the vacation responder is enabled, you'll see a banner across the top of any Gmail page, displaying the subject of your vacation response. To stop Gmail from automatically sending the response, click “end now” within the banner. Or, if you'd like to edit the response, click “vacation settings”.
*Keep in mind that your vacation response will start over each time you edit it — if someone receives your initial vacation response, and then emails you again after you've edited the subject or body of the message, he or she will receive the edited response, too.
* Messages classified as spam and messages addressed to a mailing list you subscribe to will not receive a vacation response.